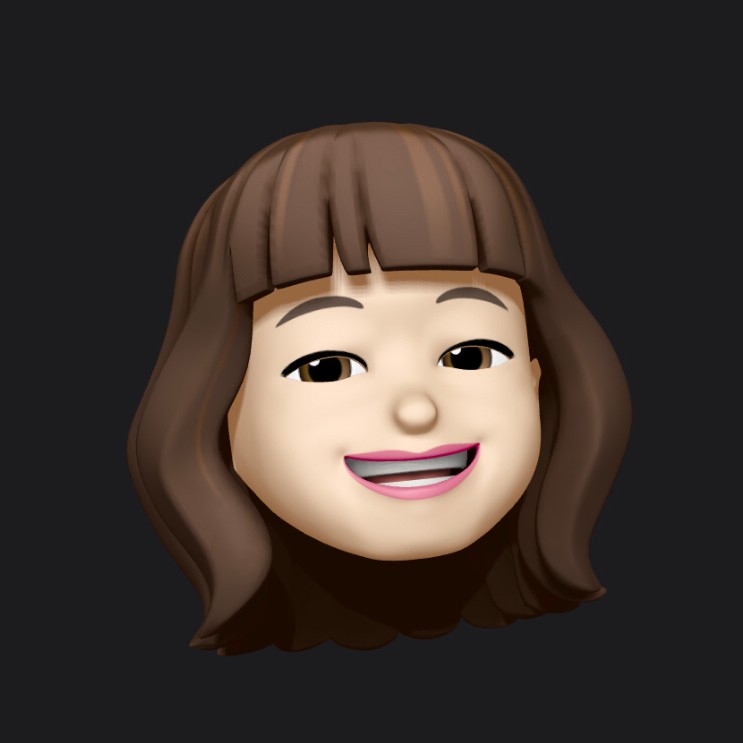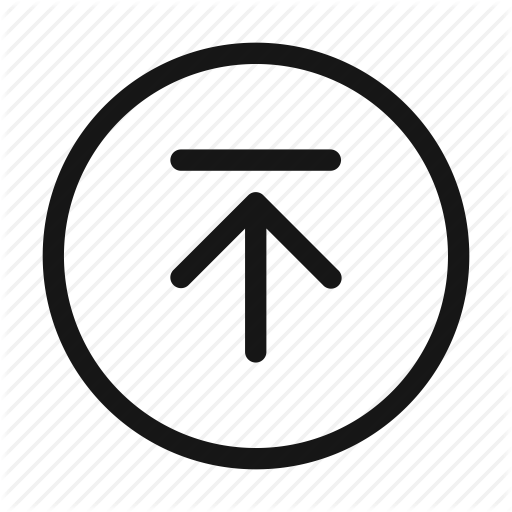GitHub Pages로 이 공간을 만들면서 많은 검색을 했다. 장단점이 무엇이냐부터 시작해서 세팅 과정, GA 적용 방법, 테마 수정하고 싶은데 CSS에서 막히는 부분이 있을 때 등등 별의 별 검색을 다 해보았다. 그러다보니 나도 기여를 해야겠다는 엉뚱한 생각이 들었다. 혹시 아는가? 누군가 GitHub Pages로 블로그 만들다가 막혀서 검색을 했는데 내 글이 도움이 될지. 그래서 나의 GitHub Pages 삽질기를 써보기로 결심했다. 이는 그 첫 번째 글이다.
본 글은 Mac에서의 트러블슈팅을 위주로 다루고자 합니다. 제가 참고한 내용에 대해서는 링크로 대체합니다.
또한 독자는 git/GitHub와 shell에 대한 기본적인 지식이 있다고 가정하고 작성합니다.
Table of Contents
왜 GitHub Pages 인가?
그 이유에 대해서는 이미 이 블로그의 첫 글에 언급한 바 있다. 하지만 해당 글에는 다른 이야기도 섞여있고, 그 글에서 다루지 못한 내용도 있어 다시 정리해보면 다음과 같다:
- 댓글 기능을 별도로 추가해야 한다.
- (댓글, SNS 공유 등 독자 반응에 대한) 푸시가 오지 않는다.
- markdown, html 등으로 써야 한다.
- git 커밋 작업이 필요하다.
- 자체적으로 통계 기능을 제공하지 않아 별도로 구축해야 한다.
- 검색 노출을 원하면 각 엔진마다 세팅해줘야 한다.
위 특징은 주로 GitHub Pages 단점을 검색할 때 나오는 말이다. 그러나 나는 저런 허들(?)이 맘에 들어서 선택하게 됐다. 즉 나에게 저 특징들은 GitHub Pages가 갖고 있는 장점이었던 것이다. 결론적으로:
내가 손수 이런 저런 경험을 해보고 싶다면 GitHub Pages 만한 것이 없다.
GitHub Pages 시작하기
기본적인 내용은 아래 링크한 블로그에서 매우 잘 설명하고 있다. 나도 첫 시작은 저 링크를 보고 따라했다.
사실 저 내용만 따라해도 그럴듯한 GitHub Pages가 완성이 되며, 난 더 이상 굳이 진행할 필요 없어! 라고 생각하면 이 아래 내용을 보지 않아도 좋다.
Jekyll 설치하기
사실 markdown을 이용해서 블로그 글을 작성하려면 Jekyll(이하 지킬로 칭함)이라는 것을 PC에 설치해야 한다. 지킬은 markdown을 웹 페이지로 생성해주는 역할을 한다고 생각하면 된다.
아니 깃헙에서 이미 멀쩡히 잘 돌아가고 있는데 이걸 왜 내 PC에 설치해야 해? 라고 생각할 수 있고 나도 처음에는 그렇게 생각했다. 그럼 지킬을 설치해야 하는 이유는 무엇인가? 내가 생각하는 가장 큰 이유는 이것이다.
작성한 글에 markdown 등의 오류가 있을 수 있다. 커밋 전 로컬에서 오류를 미리 확인하려면 내 PC에서 지킬이 돌아가야 한다.
지킬의 매뉴얼이 포함된 공식 사이트는 https://jekyllrb.com/ 이다. 영어 사이트이지만 다행히 한국어 사이트도 있다.
지킬 v4.0.0을 기준으로 번역된 내용이고, 일부 페이지는 원본(영문)으로 나오지만 전반적으로 이해하는데 큰 무리는 없다. 지킬 설치 이후에도 블로그를 운영하다보면 참고할 일이 생기므로 즐겨찾기 해두기를 권장한다.
한국어 지킬 사이트에 들어가면 아래와 같은 내용이 눈에 띈다.
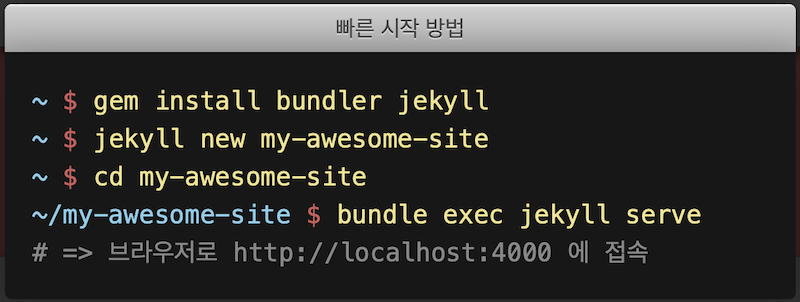
사실 저게 전부다. 저 내용대로 아무 에러 없이 모든 게 잘 흘러가면 끝이다. 하지만 내 경우 약간의 문제를 겪었고 그 해결책을 공유하고자 하는 게 이 글을 쓰는 목적이니 소개하겠다. 나는 두 대의 맥북에 지킬을 설치했고, 서로 다른 두 유형의 permission error를 겪었다.
사례 1. sudo로 해결
$ gem install bundler jekyll
터미널을 열고 위와 같이 입력했는데 퍼미션 에러가 떴다. 루비 폴더에 쓰기 권한이 없단다.
그래도 이 케이스는 해결이 간단하다. 무적의 sudo만 붙여주면 된다.
$ sudo gem install bundler jekyll
문제 해결!
사례 2. rbenv로 해결
다른 맥북에 설치할 때에는 아예 처음부터 sudo를 붙여서 실행했다. 그런데…? 순조로이 설치가 진행되는듯 했는데 이상한 에러가 난다.
$ gem install bundler jekyll
ERROR: While executing gem ... (Gem::FilePermissionError)
You don't have write permissions for the /Library/Ruby/Gems/2.x.x directory.
해당 에러 메시지로 검색을 해보니 주로 코코아팟(CocoaPods) 에러 해결책이 나온다. 이런 류의 트러블슈팅을 몇 가지 시도해보았으나 되지 않았다.
결론적으로 성공한 방법은 rbenv를 통해 해결하는 것이었다. 이에 대해 간략히 설명하자면, 기본적으로 system ruby를 global ruby로 바라보고 있는데, rbenv를 통해서 별도 버전의 ruby를 global로 설정하여 위 문제를 회피할 수 있게 하는 것이다. 도움을 받은 링크는 아래와 같다.
Jekyll 테마
GitHub에서 몇 가지 테마를 적용해주긴 하지만 각자의 원하는 바를 백 퍼센트 만족하지는 못할 것이다. 물론 정말 백 퍼센트 만족시킬 테마는 없을 것이고 그런 것은 손수 만들어야 할 것이다. 내 경우는 가장 내 취향에 가까운 것을 고르고 조금씩 내 입맛에 맞게 커스터마이징하는 방법을 썼다.
테마 고르기
테마를 제공하는 대표적인 사이트는 다음과 같다. 들어가보면 너무 많아서 고르기 힘들 수도 있다.
- http://jekyllthemes.org/
- https://jekyllthemes.io/free
- http://themes.jekyllrc.org/
- https://github.com/topics/jekyll-theme
이 중에 내가 고르고 적용한 테마는 So Simple 이라는 테마이며, 해당 테마의 git repository(이하 저장소로 칭함)는 https://github.com/mmistakes/so-simple-theme 이다.
테마 적용하기
So Simple 테마의 저장소를 보면 설치하고 세팅하는 방법에 대해 매우 상세하게 알려주고 있다. 설치의 경우 Ruby Gem Method와 GitHub Pages Method 두 가지 방법을 가이드한다. 뭘 해야할지 모르는 상황에서 나는 GitHub Pages를 만들었으니까! 라는 단순한 생각으로 GitHub Pages Method를 시도했다.
- GitHub Pages를 만든 저장소의 Settings에서 임의의 GitHub Pages 테마를 선택
- 저장소 메인에
_config.yml파일이 생성됨 - 빈 파일을 하나 생성해서
Gemfile로 이름을 붙여주고 가이드대로 내용을 채움gem "github-pages", group: :jekyll_plugins - 2번의
_config.yml파일에 역시 가이드대로 내용을 업데이트remote_theme: "mmistakes/so-simple-theme@3.2.0"
이렇게 하니 깔끔하게 적용된 모습을 확인할 수 있었다.
하지만 문제가 있었으니… 위 단계의 4번에서 보다시피 테마를 리모트로 적용하는 것이다보니 내 저장소에 있는 파일은 Gemfile, _config.yml 정도 밖에 없었다. 즉, 테마에 해당하는 파일들은 없다보니 내 입맛대로 커스텀하기 어렵겠다 생각이 들었다.
결론적으로 So Simple 테마의 저장소를 fork 했고, fork한 경우 지워야할 파일들(해당 테마의 도움말을 참고했다)을 정리한 후 현재의 블로그 테마를 유지하고 있다.
내 GitHub Pages 저장소를 로컬 환경에 clone하고, Gemfile에 아래와 같은 내용으로 기입했다. 이는 So Simple 테마에 해당하므로 다른 테마를 이용중이라면 해당 테마의 매뉴얼을 살펴보고 적절한 내용으로 바꾸어줘야 한다.
gem "jekyll-theme-so-simple"
터미널에서 $ bundle install 실행하여 (잘 안되면 당연히 앞에 sudo를 붙인다.) gem을 설치한다. 성공했다면 로컬에서 테스트할 준비가 완료된다.
로컬 환경에서 테스트
설명이 필요 없다면 하위 제목 두 가지만 기억하면 된다.
터미널에서 bundle exec jekyll serve
로컬 테스트가 필요할 때마다 터미널에서 저장소의 클론이 있는 디렉토리로 이동해서 $ bundle exec jekyll serve 명령어를 입력한다. 아래는 내 로컬에서 실행했을 때의 모습이다.
$ bundle exec jekyll serve
Configuration file: /Users/olvikim/Documents/GitHub/olvimama.github.io/_config.yml
Source: /Users/olvikim/Documents/GitHub/olvimama.github.io
Destination: /Users/olvikim/Documents/GitHub/olvimama.github.io/_site
Incremental build: disabled. Enable with --incremental
Generating...
Jekyll Feed: Generating feed for posts
done in 0.752 seconds.
Auto-regeneration: enabled for '/Users/olvikim/Documents/GitHub/olvimama.github.io'
Server address: http://127.0.0.1:4000
Server running... press ctrl-c to stop.
위 메시지를 보면 지킬에서 사이트를 생성할 때 어떻게 돌아가는지 알 수 있는 점이 있다.
- 설정에 관한 내용은
_config.yml파일을 바라본다. - 사이트를 생성하는 소스(Source)는 저장소의 클론이 있는 디렉토리이다.
위 메시지에선/Users/olvikim/Documents/GitHub/olvimama.github.io이다. - 로컬에서 가상으로 생성한 사이트 결과물은 저장소의 클론이 있는 디렉토리 하위에
_site라는 디렉토리에 있다.
위 메시지에선/Users/olvikim/Documents/GitHub/olvimama.github.io/_site이다. 해당 디렉토리에 가서 어떻게 이뤄졌는지 여기저기 살펴보면 블로그 내의 문서 파일들은 md 파일이 아닌 html 파일로 생성된 걸 알 수 있다.
브라우저에서 http://localhost:4000
성공적으로 구동한 후에는 아래와 같이 사용하면 된다.
http://127.0.0.1:4000혹은http://localhost:4000으로 브라우저를 통해 들어간다.- 만약 내가 만든 마크다운 파일에 문제가 있다면 터미널을 통해 에러 메시지가 출력된다.
- 또한 더 이상 작업할 내용이 없어 로컬 서버를 중지하려면
ctrl-c를 눌러 종료한다.
GitHub Pages 관련글
- [GitHub Pages] So Simple 테마를 통해 구조 살피기
- 그 외 추가 등록 예정 :)